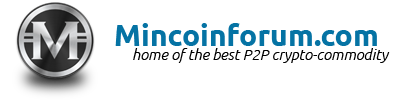Search the Community
Showing results for tags 'back up'.
-
YOU ARE HERE Actively testing Running the latest pre-release Trying to make a backup We are going to try something new. Send 0.001 tMNC (one milli-mincoin) to the following address by scanning the QR code using mincoin-wallet for Android. This will help me to measure engagement. You will find the latest pre-release linked as a pinned message in the #android-wallet channel on Discord. Create a Backup First, open mincoin-wallet and then touch the three dots near the top right (below the battery indicator). Next, choose "Safety" and new menu will appear. Then, choose "Back up wallet" to continue. Your backup will be encrypted with the chosen password and written to storage. Input and then verify a strong password. When you are done, touch OK. You can accept the default directory and filename by touching SAVE. On my device, this creates a new file including a date in the suffix. /sdcard/Download/mincoin-wallet-backup-testnet-2019-07-27-14-47 Afterwards, we are asked to remember the backup password. The next step is one way to copy the new backup file to your computer for safe-keeping. We are going to use the Android Debug Bridge (adb) to copy the backup file to our computer. Start by enabling Developer options and turning on USB debugging. Connect the USB cable to your computer and allow the incoming connection. In your console, type "adb devices" and look for output showing the list of devices attached. List of devices attached <IDENTIFIER> device Afterwards you can pull the entire download directory into your present working directory with the following command. adb pull /sdcard/Download/ . Thanks for reading and helping to test the pre-release of our mincoin-wallet for Android!