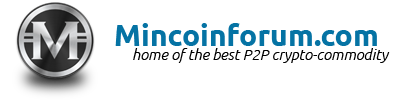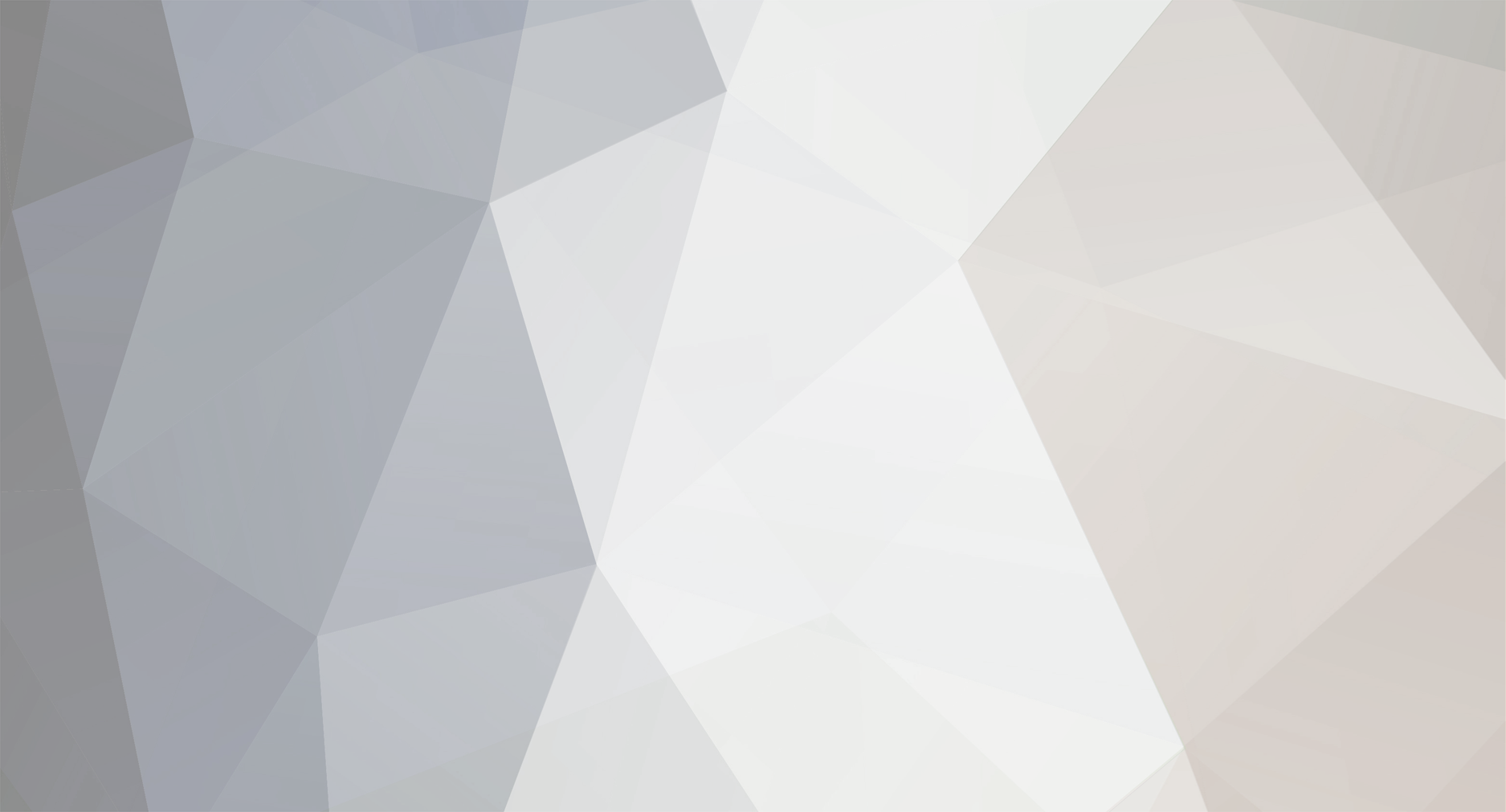-
Posts
25 -
Joined
-
Last visited
-
Days Won
2
Reputation Activity
-
 Miller got a reaction from 2g4y1 in Full Node Tutorial [Windows]
Miller got a reaction from 2g4y1 in Full Node Tutorial [Windows]
We are building the Mincoin backbone and need your help to be the best network.
Operating a full node is easy and we want to empower the community to help one another.
Follow this tutorial for a basic full node installation.
First, we must configure Windows to show file extensions.
Don't skip this step.
Open Windows Explorer.
Click Organize and then Folder and search options and then the View tab. Uncheck Hide extensions for known file types and then click Ok.
Now we will begin the installation of a full Mincoin node.
Download mincoin-0.8.8.0-win32.zip Extract the contents and find mincoin-0.8.8.0-win32-setup.
Double-click mincoin-0.8.8.0-win32-setup and say Yes to User Account Control if prompted. The Mincoin Setup program appears. Click Next to continue.
Click Next to choose the default Install Location.
Click Install.
Click Next to complete the installation.
Keep Run Mincoin checked and click Finish.
Press CTRL-Q to exit Mincoin. We have now completed the Mincoin wallet installation.
Be sure to exit the program (CTRL-Q) after it runs for the first time.
The next few steps enable onion routing for Mincoin which improves global accessibility.
Download the Tor Expert Bundle for Microsoft Windows. NOTE: Make sure you download the Expert Bundle and not the Tor Browser.
Extract the contents to your desktop.
Double-click Tor to see the contents of the directory.
Double-click tor.exe to start the program. Uncheck Always ask before opening this file and then click Run.
A new window will appear and Tor will begin bootstrapping.
Wait until you see Bootstrapped 100% and then close the program. Next we will prepare the Tor configuration file.
Open Windows Explorer.
Type %APPDATA%\tor into the Address Bar and then press <Enter>.
Right-click inside the whitespace of the Windows Explorer window and click New and then Text Document. Type torrc into the box and press <Enter>. Another warning will appear about changing a file name extension.
Click Yes to rename the file.
Notice the Windows Explorer Type column shows File for torrc.
If your screen shows Text File in the Type column you skipped the first step and must uncheck Hide extensions for known file types.
Double-click torrc. A new window will appear asking you to Choose the program you want to use to open this file.
Click Notepad and then OK.
Add two lines to the file and press CTRL-S to save and then exit Notepad.
Now we can start Tor and it will listen for Mincoin connections on a special onion address.
Double-click tor.exe to start the program.
You are ready to continue when you see Bootstrapped 100%: Done.
Minimize the Tor window to the background. If you did the above step correctly a new C:\Tor\hostname file was created.
Next we need to inspect C:\Tor\hostname to learn the onion address so we can add it into mincoin.conf.
Open a Windows Explorer window.
Type C:\Tor\hostname into the Address Bar and then press <Enter>. A new window will appear asking you to Choose the program you want to use to open this file.
Click Notepad and then OK.
You will find <youraddress>.onion inside of C:\Tor\hostname.
Make a note of your <youraddress>.onion. We will use it soon. Now we must stage a Mincoin bootstrap.dat to synchronize with the network efficiently.
Open a Windows Explorer window.
Type %APPDATA%\Mincoin into the Address Bar and then press <Enter>.
Download Mincoin-2004937-bootstrap.dat and then drag it into the %APPDATA%\Mincoin folder. Alternate link from mega.nz is faster for international users.
Rename the file to bootstrap.dat.
Next we will prepare the mincoin.conf file.
Right-click inside the whitespace of the Windows Explorer window and click New and then Text Document. Type mincoin.conf into the box and press <Enter>. Another warning will appear about changing a file name extension.
Click Yes to rename the file.
Notice the Windows Explorer Type column shows CONF File for mincoin.conf.
If your screen shows Text File in the Type column you skipped the first step and must uncheck Hide extensions for known file types.
Double-click mincoin.conf. A new window will appear indicating Windows can't open this file.
Choose Select a program from a list of installed programs and then click OK.
A new window will appear asking you to Choose the program you want to use to open this file.
Ensure Always use the selected program to open this kind of file is checked. Click Notepad and then OK.
Add these lines into mincoin.conf and set externalip=<youraddress>.onion. Press CTRL-S to save mincoin.conf and then exit Notepad. NOTE: <youraddress>.onion is the value you found earlier inside of C:\Tor\hostname.
Now launch the wallet by clicking Start -> All Programs -> Mincoin -> Mincoin.
An error window will appear asking if you want to rebuild the block index now.
Click OK.
A moment later the Mincoin program will begin importing blocks from the bootstrap.dat file.
At this point you will notice the status bar on the bottom left of the Mincoin window reads Importing blocks from disk...
When the bootstrap completes, your node will synchronize with the Mainnet peer swarm to obtain the latest blocks.
If your router has UPnP enabled then you will see more than 8 connections to the network.
From the menu bar at the top of the wallet, click Help and then Debug window.
Verify the Number of connections value is greater than 8 to ensure incoming connections are being accepted.
Next we will add onion seed node address.
Click the Console tab. Type addnode fkhwktieszixa2d2.onion onetry and then press <Enter>. Type addnode cyixu5mrodmjbkpr.onion onetry and then press <Enter>.
Close the Debug Window. Once the synchronization has completed, the Overview page should appear similar to the following.
Everything is now ready and the configuration is complete.
Congratulations! You made it this far, you are now operating a full node and helping the Mincoin network.
When you want to quit using Mincoin, close the program and also exit the tor.exe window you have in the background.
To start using the wallet again in the future, first start tor.exe, then minimize it and then start Mincoin.
-
 Miller reacted to SuperTramp in The MinCoin + TradeSatoshi "How To" Video Contest !!
Miller reacted to SuperTramp in The MinCoin + TradeSatoshi "How To" Video Contest !!
Welcome to the very First MinCoin "How-To" Video Contest!!
This is a contest for creating the Best MinCoin "How-To" Instructional Video for using the TradeSatoshi.com Cryptocurrency Exchange.
These are the Instructions and Requirements:
Show how to Register an account at TradeSatoshi.com [existing users should create a new account] Show how to set-up 2FA for login using a PIN number. Show how to add a Profile Image/Picture. Show how to check the wallet status page. Show how you would make deposits in MNC, BTC, LTC, DOGE and BCH. [No actual deposit needed] Show how to check the history pages for Deposits, Withdrawals, Transfers and Trades. Show how you would make withdrawals in MNC. Show how to make instant trades [market orders] in all 4 MNC markets. Show how to place limit orders in all 4 MNC markets. Must be in ENGLISH. Final Step: Upload Your Video To: mega.nz And Post The Link To Your Video in This Thread
*NOTE* Videos uploaded to YouTube will NOT be accepted !!
Developers and Admins will vote for the best 3 videos.
1st Place will receive 200 250 MNC
2nd Place will receive 100 150 MNC
3rd Place will receive 50 75 MNC
Contest Entries Must Be Submitted Before February 12th 2018 !!
Entry Deadline Has Been Extended by 1 Week! Submit Your Video By February 19th 2018 !!
We have decided to keep the contest open until we have received more entries for judging.
**Note** By entering this contest you agree/approve to allow the MinCoin Developers to use your video for MinCoin related marketing efforts.
If you have any Questions Regarding This Contest please post them in this thread for the benefit of all entrants!!
MinCoin, The World's #1 CryptoCommodity!
-ST
-
 Miller got a reaction from ekavieka in New Services
Miller got a reaction from ekavieka in New Services
This is good to know. We'll have to ask the other Mincoiners from around the globe if they too have trouble in their country.
-
 Miller reacted to ekavieka in New Services
Miller reacted to ekavieka in New Services
I would prefer thecryptochat rather than cryptoguru.
crytoguru tend to block the IP address from my country. And you have to pay some money to get it white listed.
cryptochat works really great.
-
 Miller reacted to har0x in Full Node Tutorial [Windows]
Miller reacted to har0x in Full Node Tutorial [Windows]
Man this made the set up very smooth. Much love and thanks for this!!!
-

-
 Miller reacted to Smysbitcoin in Full Node Tutorial [Windows]
Miller reacted to Smysbitcoin in Full Node Tutorial [Windows]
Thank you, very easy to set up, as well as follow!
Great work!
-
 Miller reacted to CryptoHeath in Full Node Tutorial [Windows]
Miller reacted to CryptoHeath in Full Node Tutorial [Windows]
Very nice guide for setup!!
My one hiccup was a spelling error for torrc file since not able to just copy & paste from the notepad image in guide. Other than that hiccup which didn't allow the hostname file to be completed for address all was smooth. Torrc file inputs below
HiddenServiceDir C:\Tor
HiddenServicePort 9334 127.0.0.1:9334
Thanks,
-
 Miller got a reaction from ltl in Full Node Tutorial [Windows]
Miller got a reaction from ltl in Full Node Tutorial [Windows]
We are building the Mincoin backbone and need your help to be the best network.
Operating a full node is easy and we want to empower the community to help one another.
Follow this tutorial for a basic full node installation.
First, we must configure Windows to show file extensions.
Don't skip this step.
Open Windows Explorer.
Click Organize and then Folder and search options and then the View tab. Uncheck Hide extensions for known file types and then click Ok.
Now we will begin the installation of a full Mincoin node.
Download mincoin-0.8.8.0-win32.zip Extract the contents and find mincoin-0.8.8.0-win32-setup.
Double-click mincoin-0.8.8.0-win32-setup and say Yes to User Account Control if prompted. The Mincoin Setup program appears. Click Next to continue.
Click Next to choose the default Install Location.
Click Install.
Click Next to complete the installation.
Keep Run Mincoin checked and click Finish.
Press CTRL-Q to exit Mincoin. We have now completed the Mincoin wallet installation.
Be sure to exit the program (CTRL-Q) after it runs for the first time.
The next few steps enable onion routing for Mincoin which improves global accessibility.
Download the Tor Expert Bundle for Microsoft Windows. NOTE: Make sure you download the Expert Bundle and not the Tor Browser.
Extract the contents to your desktop.
Double-click Tor to see the contents of the directory.
Double-click tor.exe to start the program. Uncheck Always ask before opening this file and then click Run.
A new window will appear and Tor will begin bootstrapping.
Wait until you see Bootstrapped 100% and then close the program. Next we will prepare the Tor configuration file.
Open Windows Explorer.
Type %APPDATA%\tor into the Address Bar and then press <Enter>.
Right-click inside the whitespace of the Windows Explorer window and click New and then Text Document. Type torrc into the box and press <Enter>. Another warning will appear about changing a file name extension.
Click Yes to rename the file.
Notice the Windows Explorer Type column shows File for torrc.
If your screen shows Text File in the Type column you skipped the first step and must uncheck Hide extensions for known file types.
Double-click torrc. A new window will appear asking you to Choose the program you want to use to open this file.
Click Notepad and then OK.
Add two lines to the file and press CTRL-S to save and then exit Notepad.
Now we can start Tor and it will listen for Mincoin connections on a special onion address.
Double-click tor.exe to start the program.
You are ready to continue when you see Bootstrapped 100%: Done.
Minimize the Tor window to the background. If you did the above step correctly a new C:\Tor\hostname file was created.
Next we need to inspect C:\Tor\hostname to learn the onion address so we can add it into mincoin.conf.
Open a Windows Explorer window.
Type C:\Tor\hostname into the Address Bar and then press <Enter>. A new window will appear asking you to Choose the program you want to use to open this file.
Click Notepad and then OK.
You will find <youraddress>.onion inside of C:\Tor\hostname.
Make a note of your <youraddress>.onion. We will use it soon. Now we must stage a Mincoin bootstrap.dat to synchronize with the network efficiently.
Open a Windows Explorer window.
Type %APPDATA%\Mincoin into the Address Bar and then press <Enter>.
Download Mincoin-2004937-bootstrap.dat and then drag it into the %APPDATA%\Mincoin folder. Alternate link from mega.nz is faster for international users.
Rename the file to bootstrap.dat.
Next we will prepare the mincoin.conf file.
Right-click inside the whitespace of the Windows Explorer window and click New and then Text Document. Type mincoin.conf into the box and press <Enter>. Another warning will appear about changing a file name extension.
Click Yes to rename the file.
Notice the Windows Explorer Type column shows CONF File for mincoin.conf.
If your screen shows Text File in the Type column you skipped the first step and must uncheck Hide extensions for known file types.
Double-click mincoin.conf. A new window will appear indicating Windows can't open this file.
Choose Select a program from a list of installed programs and then click OK.
A new window will appear asking you to Choose the program you want to use to open this file.
Ensure Always use the selected program to open this kind of file is checked. Click Notepad and then OK.
Add these lines into mincoin.conf and set externalip=<youraddress>.onion. Press CTRL-S to save mincoin.conf and then exit Notepad. NOTE: <youraddress>.onion is the value you found earlier inside of C:\Tor\hostname.
Now launch the wallet by clicking Start -> All Programs -> Mincoin -> Mincoin.
An error window will appear asking if you want to rebuild the block index now.
Click OK.
A moment later the Mincoin program will begin importing blocks from the bootstrap.dat file.
At this point you will notice the status bar on the bottom left of the Mincoin window reads Importing blocks from disk...
When the bootstrap completes, your node will synchronize with the Mainnet peer swarm to obtain the latest blocks.
If your router has UPnP enabled then you will see more than 8 connections to the network.
From the menu bar at the top of the wallet, click Help and then Debug window.
Verify the Number of connections value is greater than 8 to ensure incoming connections are being accepted.
Next we will add onion seed node address.
Click the Console tab. Type addnode fkhwktieszixa2d2.onion onetry and then press <Enter>. Type addnode cyixu5mrodmjbkpr.onion onetry and then press <Enter>.
Close the Debug Window. Once the synchronization has completed, the Overview page should appear similar to the following.
Everything is now ready and the configuration is complete.
Congratulations! You made it this far, you are now operating a full node and helping the Mincoin network.
When you want to quit using Mincoin, close the program and also exit the tor.exe window you have in the background.
To start using the wallet again in the future, first start tor.exe, then minimize it and then start Mincoin.
-
 Miller reacted to SuperTramp in Full Node Tutorial [Windows]
Miller reacted to SuperTramp in Full Node Tutorial [Windows]
Incredible job creating this tutorial!
Many thanks!
-ST
-

-
 Miller got a reaction from SuperTramp in Full Node Tutorial [Windows]
Miller got a reaction from SuperTramp in Full Node Tutorial [Windows]
We are building the Mincoin backbone and need your help to be the best network.
Operating a full node is easy and we want to empower the community to help one another.
Follow this tutorial for a basic full node installation.
First, we must configure Windows to show file extensions.
Don't skip this step.
Open Windows Explorer.
Click Organize and then Folder and search options and then the View tab. Uncheck Hide extensions for known file types and then click Ok.
Now we will begin the installation of a full Mincoin node.
Download mincoin-0.8.8.0-win32.zip Extract the contents and find mincoin-0.8.8.0-win32-setup.
Double-click mincoin-0.8.8.0-win32-setup and say Yes to User Account Control if prompted. The Mincoin Setup program appears. Click Next to continue.
Click Next to choose the default Install Location.
Click Install.
Click Next to complete the installation.
Keep Run Mincoin checked and click Finish.
Press CTRL-Q to exit Mincoin. We have now completed the Mincoin wallet installation.
Be sure to exit the program (CTRL-Q) after it runs for the first time.
The next few steps enable onion routing for Mincoin which improves global accessibility.
Download the Tor Expert Bundle for Microsoft Windows. NOTE: Make sure you download the Expert Bundle and not the Tor Browser.
Extract the contents to your desktop.
Double-click Tor to see the contents of the directory.
Double-click tor.exe to start the program. Uncheck Always ask before opening this file and then click Run.
A new window will appear and Tor will begin bootstrapping.
Wait until you see Bootstrapped 100% and then close the program. Next we will prepare the Tor configuration file.
Open Windows Explorer.
Type %APPDATA%\tor into the Address Bar and then press <Enter>.
Right-click inside the whitespace of the Windows Explorer window and click New and then Text Document. Type torrc into the box and press <Enter>. Another warning will appear about changing a file name extension.
Click Yes to rename the file.
Notice the Windows Explorer Type column shows File for torrc.
If your screen shows Text File in the Type column you skipped the first step and must uncheck Hide extensions for known file types.
Double-click torrc. A new window will appear asking you to Choose the program you want to use to open this file.
Click Notepad and then OK.
Add two lines to the file and press CTRL-S to save and then exit Notepad.
Now we can start Tor and it will listen for Mincoin connections on a special onion address.
Double-click tor.exe to start the program.
You are ready to continue when you see Bootstrapped 100%: Done.
Minimize the Tor window to the background. If you did the above step correctly a new C:\Tor\hostname file was created.
Next we need to inspect C:\Tor\hostname to learn the onion address so we can add it into mincoin.conf.
Open a Windows Explorer window.
Type C:\Tor\hostname into the Address Bar and then press <Enter>. A new window will appear asking you to Choose the program you want to use to open this file.
Click Notepad and then OK.
You will find <youraddress>.onion inside of C:\Tor\hostname.
Make a note of your <youraddress>.onion. We will use it soon. Now we must stage a Mincoin bootstrap.dat to synchronize with the network efficiently.
Open a Windows Explorer window.
Type %APPDATA%\Mincoin into the Address Bar and then press <Enter>.
Download Mincoin-2004937-bootstrap.dat and then drag it into the %APPDATA%\Mincoin folder. Alternate link from mega.nz is faster for international users.
Rename the file to bootstrap.dat.
Next we will prepare the mincoin.conf file.
Right-click inside the whitespace of the Windows Explorer window and click New and then Text Document. Type mincoin.conf into the box and press <Enter>. Another warning will appear about changing a file name extension.
Click Yes to rename the file.
Notice the Windows Explorer Type column shows CONF File for mincoin.conf.
If your screen shows Text File in the Type column you skipped the first step and must uncheck Hide extensions for known file types.
Double-click mincoin.conf. A new window will appear indicating Windows can't open this file.
Choose Select a program from a list of installed programs and then click OK.
A new window will appear asking you to Choose the program you want to use to open this file.
Ensure Always use the selected program to open this kind of file is checked. Click Notepad and then OK.
Add these lines into mincoin.conf and set externalip=<youraddress>.onion. Press CTRL-S to save mincoin.conf and then exit Notepad. NOTE: <youraddress>.onion is the value you found earlier inside of C:\Tor\hostname.
Now launch the wallet by clicking Start -> All Programs -> Mincoin -> Mincoin.
An error window will appear asking if you want to rebuild the block index now.
Click OK.
A moment later the Mincoin program will begin importing blocks from the bootstrap.dat file.
At this point you will notice the status bar on the bottom left of the Mincoin window reads Importing blocks from disk...
When the bootstrap completes, your node will synchronize with the Mainnet peer swarm to obtain the latest blocks.
If your router has UPnP enabled then you will see more than 8 connections to the network.
From the menu bar at the top of the wallet, click Help and then Debug window.
Verify the Number of connections value is greater than 8 to ensure incoming connections are being accepted.
Next we will add onion seed node address.
Click the Console tab. Type addnode fkhwktieszixa2d2.onion onetry and then press <Enter>. Type addnode cyixu5mrodmjbkpr.onion onetry and then press <Enter>.
Close the Debug Window. Once the synchronization has completed, the Overview page should appear similar to the following.
Everything is now ready and the configuration is complete.
Congratulations! You made it this far, you are now operating a full node and helping the Mincoin network.
When you want to quit using Mincoin, close the program and also exit the tor.exe window you have in the background.
To start using the wallet again in the future, first start tor.exe, then minimize it and then start Mincoin.
-

-
 Miller got a reaction from Chicago in Hi friends, ready to dowload a MacOSX/Wallet. Music To Share!
Miller got a reaction from Chicago in Hi friends, ready to dowload a MacOSX/Wallet. Music To Share!
Thanks, the OS X wallet works great!
-
 Miller reacted to Chicago in Welcome To MinCoinForums - Home Of The World's #1 CryptoCommodity !
Miller reacted to Chicago in Welcome To MinCoinForums - Home Of The World's #1 CryptoCommodity !
Mincoin
Mincoin
Mincoin
-
 Miller reacted to Bitcoincryptocurrency in I like MinCoin very much than other altcoin..
Miller reacted to Bitcoincryptocurrency in I like MinCoin very much than other altcoin..
I like MinCoin very much than other altcoin.. I hope future of mincoin is very good.
-
 Miller reacted to EmercoinTrader in I like MinCoin very much than other altcoin..
Miller reacted to EmercoinTrader in I like MinCoin very much than other altcoin..
I am also like mincoin. I am also mind that future of mincoin is very bright.
-
 Miller reacted to enmore in MinCoin Value Rising Fast! [New Record High]
Miller reacted to enmore in MinCoin Value Rising Fast! [New Record High]
Its gonna be a coin woth holding on to!
mcxnow - enmore
-
 Miller reacted to Chicago in Hi friends, ready to dowload a MacOSX/Wallet. Music To Share!
Miller reacted to Chicago in Hi friends, ready to dowload a MacOSX/Wallet. Music To Share!
Hi Willy,
Although there was a long wait, the new macOS wallet is available on the homepage. Here is a direct link to the v0.8.8.0 release for OS X.
The sha256sum is: 8da7852dbdb22cd659c4d29381a1da4aff3b09249c15e454f2612aa035d4a0a8
Best Regards,
-Chicago
-

-
 Miller reacted to Jusdem in New Exchange For MinCoin - Poll *Cast Your Vote*
Miller reacted to Jusdem in New Exchange For MinCoin - Poll *Cast Your Vote*
Amazing work guys! I'm getting very excited
-
 Miller reacted to RegalcoinTrader in Looking to obtain some Mincoin
Miller reacted to RegalcoinTrader in Looking to obtain some Mincoin
I just downloaded the MinCoin Mac / Apple wallet from https://www.mincoin.us/ and it looks VERY nice on my mac computer!
-
 Miller reacted to ViacoinTrader in Looking to obtain some Mincoin
Miller reacted to ViacoinTrader in Looking to obtain some Mincoin
I did the MinCoin wallet upgrade and the update went perfect!
https://www.mincoinforum.com/index.php?/topic/4071-mincoin-information-important-update/
-
 Miller reacted to Peercoininvestor in Wow, MinCoin was covered in Forbes magazine several years ago! read the MinCoin Forbes article here:
Miller reacted to Peercoininvestor in Wow, MinCoin was covered in Forbes magazine several years ago! read the MinCoin Forbes article here:
Wow, MinCoin was covered in Forbes magazine several years ago! read the MinCoin Forbes article here:
https://www.forbes.com/sites/reuvencohen/2013/11/27/the-top-30-crypto-currency-market-capitalizations-in-one-place/#51e569a759fc